How to see who has uploaded a video or File / email missing?
- Click Dashboard
- Click Speaker module
- Click Manage Files in left-side menu
- In dropdown, select Presentation Video (or relevant file field), click Select File Field
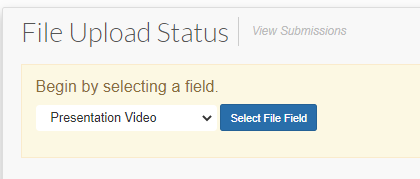
- If you wish to send and email, click Email/Download Missing button, and follow the on-screen steps
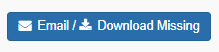
- Scroll down to see video files and duration information in the grid
- You may apply filters, click Only with Files checkbox to only show submissions containing a file in the grid or use Status or Value filters to further filter submissions displayed.
Related Articles
File Manager
The File Manager button will allow you to access your Upload Files area to upload a new file, insert a link to an uploaded document or insert an image. The File Manager button is accessible from any screen that contains the insert link or image icon ...
How to download the drafts / final papers / presentations that were uploaded on the submission form?
If you have a file upload as part of your submission form, you are able to download all of the files associated to the file upload field. Click Dashboard Click Speaker Module Click Manage Files in the left side menu On the File Upload Status screen, ...
Download Media Files
This feature will not work for downloading video files. Contact sales@x-cd.com to purchase the option to download the video content. Click Dashboard Click Speaker Module From the left-hand menu click Manage Files From the dropdown select the file you ...
How to download files that were uploaded on an Attendee Registration Form?
Click Dashboard Click Attendee module From the Overview screen, locate and click Attendee File Uploads button If you have more than 1 file upload field defined, select from the dropdown list the applicable field Right-click on the file url and select ...
How can I see what videos have been uploaded for a conference?
From the Dashboard, click on "Event App" from the conference you want to know about. From the Event App screen, click on Live Session Summary to download an Excel file which will contain this information in column P (explained below). Column P will ...