How does the Q&A Tab Work in the Virtual Conference?
- The Q&A tab allows attendees to poster their questions to the speaker.
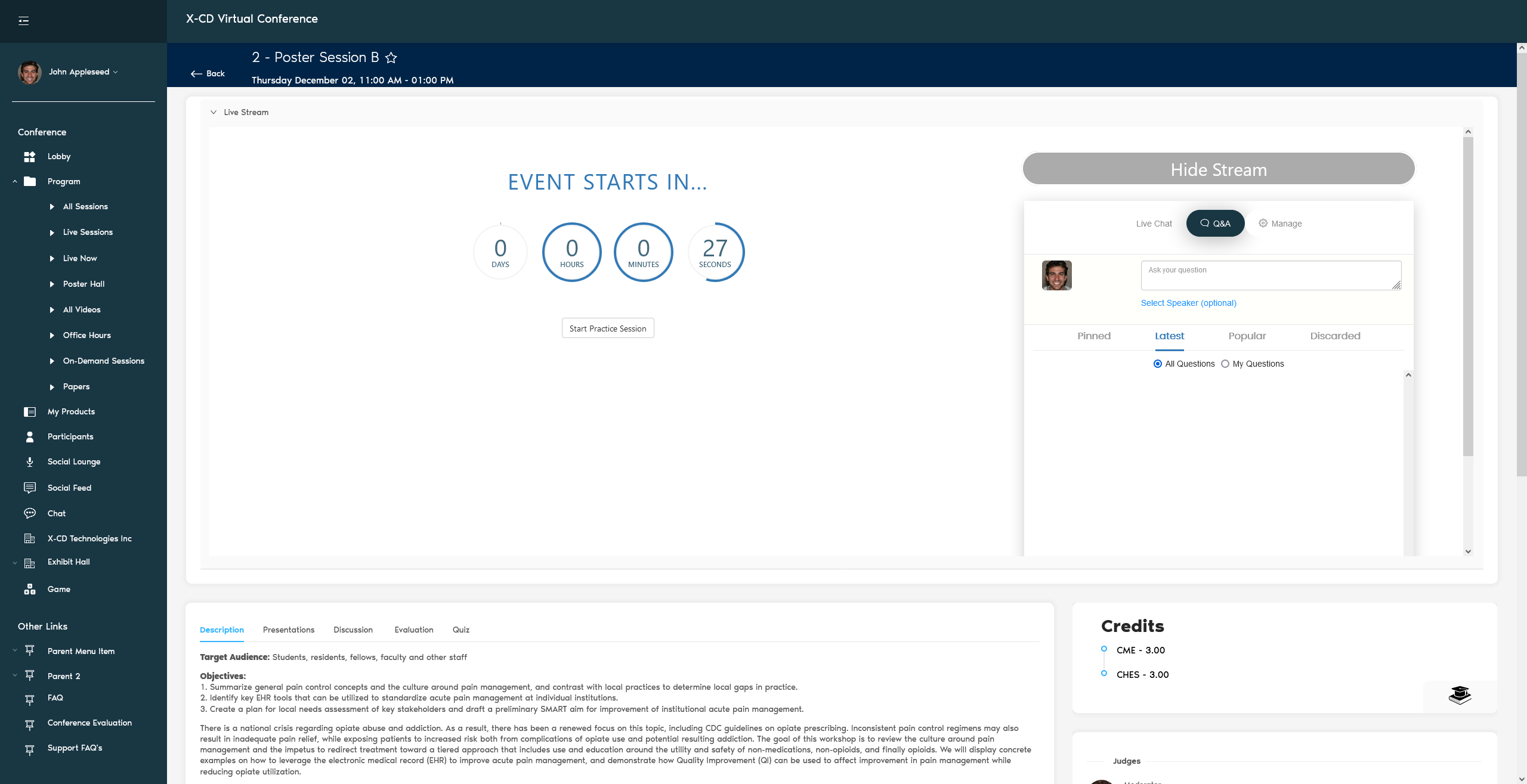
- The Q&A tab can be moderated meaning questions are set to waiting for approval - this is the default setting.
- if questions are waiting for approval only, moderators, admins and the person that asked the question can see it in the Q&A tab.
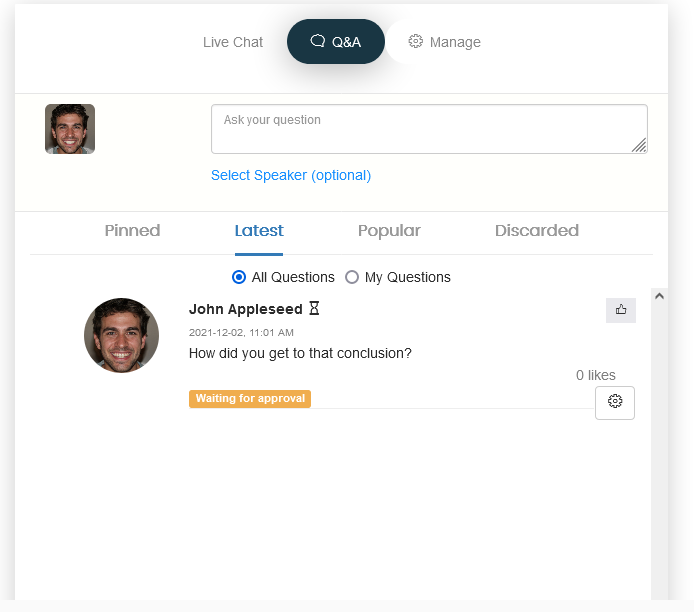
- The Q&A tab can be set to auto-approve by the moderator or admin for the session.
- To set the Q&A tab to auto-approve click the manage button above the question input
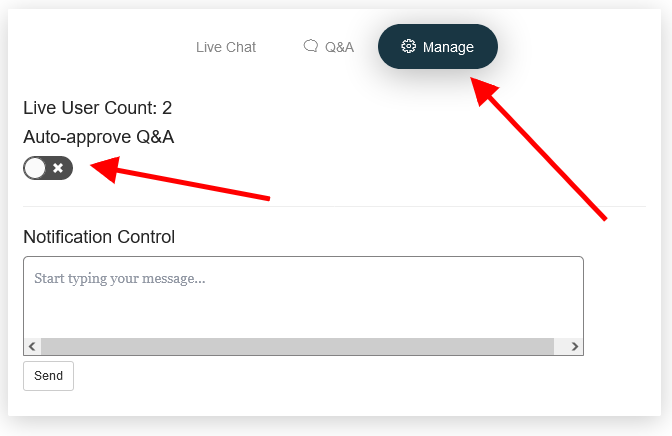
- If you want all sessions Q&A to be set to auto-approve, speak to your X-CD project manager.
- The attendees and the platform have no transfer of data back to the live-streamed meeting. This means a person will be required to collect and read or provide the questions to the speakers from the platform. This person will act as a bridge between the two worlds.
- The standard flow for this process is as follows:
- An admin, moderator/chair, or volunteer will have both the meeting and the virtual platform open.
- They will select the questions they want to ask.
- The questions are read aloud in the meeting, allowing the speaker to answer.
- Be sure to learn more about the Q&A tab and its features here.
Related Articles
How To Enter A Virtual Conference
Your conference may employ one or more of these methods. Check your Email: An email from noreply@xcdsystem.com would have sent an email with a login link to the platform. Check your Junk/Spam filters if it is not in your inbox. Check the X-CD ...
Enhanced Virtual Exhibitor Booth Display
We have created a more realistic visual for our virtual exhibitor booths We wanted to give our clients more options and flexibility in offering exhibitors and sponsors more design control over their virtual booths, without limiting the booth ...
Live Stream Chat
You can now post general comments during a live stream presentation. These are meant to be comments/posts that are non academic, and are not guided towards the presenter(s)/moderator(s) If enabled for your conference (there is a virtual app module ...
Participants Menu in the Virtual Conference Settings
Participants specific settings reside in this sub menu: Participants Email Messaging - allow participants to email each other. Note: Individuals will still have the capability to turn this off in their profile if they want to opt out. The email is ...
Accessing Virtual Conference or Mobile App Stats
Where to Find the Data Click Dashboard For the conference, click Event App link located under the Event Name From the top navigation bar click Statistics Select the corresponding tab to locate information Web Stats = from your Virtual Conference (VC) ...
