May 2024: Attendee Module Admin Registration Screen Updates

Registration > Add Items screen
Compact, organized and better visibility of registration fields and associated options on the screen layout.
New filters added to allow filtering by menu screen items and/or searching by a field label. If you select a menu screen, the search by field will only search within the selected menu screen.
Floating Update Registration button, instead of having to scroll to the bottom of the screen to locate the button to save changes.
Registration > Edit Items screen
Re-designed screen items, layout and updated, easier-to-understand labels.
New header displays relevant information about the attendee.
Ability to view and directly apply from the pre-defined eligible discounts or enter a custom discount amount.
On the right side, new sections contain summarized views of the current registration items and the changes being applied.
If taxes are configured for your registration, you may manually enter a tax amount or click the recalculate tax button to have the system auto-calculate the applicable tax amount.
Items can now be flagged as “Read only“ which prevents users from editing the field from the front-end
Registration > Swap Items screen
Updated, easier-to-understand labels.
New header displays relevant information about the attendee.
Additional help information was added onscreen for the administrator.
If there is an existing payment on the invoice, you may select the payment transaction to associate the payment order number with the swapped item.
The ability to select a price or enter a custom price has been combined and if a custom price is selected additional relevant fields will appear. In addition, if taxes are configured for your registration form, the applicable tax fields will also appear.
Payments > Manage Payments
- Non credit card payments may now be deleted from the “Manage Payments“ listing page.
Horizontal Menu > Advanced Menu
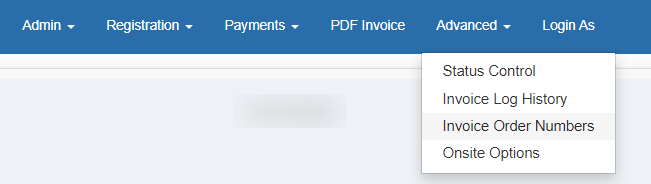
- “Item Log History“ that previously existed under payments has been moved under Advanced menu.
- “Status Control“ has been added under Advanced menu. ** NOTE: Still currently available under the Admin menu, but will eventually be removed. **
- A new “Invoice Order Numbers“ screen has been added under Advanced menu. This page lists all invoice items for admins to assign an existing order number to an item.
- If applicable, the Onsite Options screen will be accessible from the Advanced menu.
Related Articles
Attendee Settings
How to open/close my Registration Site Click Dashboard Click Attendee Module In the System Status section of the window, click System Open toggle button Green = Open toggle button / Red = Closed toggle button. Anyone trying to access the registration ...Attendee Overview
What does the Registration Breakdown show? Click Dashboard Click Attendee Module Note: The Overview screen will display with two graphics showing a summary of Registration and Financials. Registration Breakdown Total number of all registered ...How to Manually Add an Attendee Registration
You may add an attendee using two different methods: Adding the attendee manually using the Admin Dashboard OR Logging in as the contact and completing the attendee registration form Manually Adding an Attendee through the Admin Dashboard Click ...Registration Form
How to create a Registration Form? Click Dashboard Click Attendee Module Click Settings Click Registration Setup Select Registration Fields Click + Add New Field button Select the Field Type Enter a label for Field Label Click Add Field If ...How to Substitute an Attendee with Another Person?
You may substitute a registrant's record with another contact in the system. You may also add an attendee substitution admin fee. The new attendee must be a contact in the system. If the attendee is not a contact in the system, you must Add a new ...