How to Use the LeadR Mobile App
Quick Guide
- Install the App on your mobile device and add your Key
- Scan, annotate and save your contact's badge QR code
- Export your scanned contacts and notes
In-Depth Guide
Downloading and Entering the App
- Download the app from the Apple Store or Google Play Store.
- Enter an available key into the app. Don't know where to find your company's keys? Read this article.
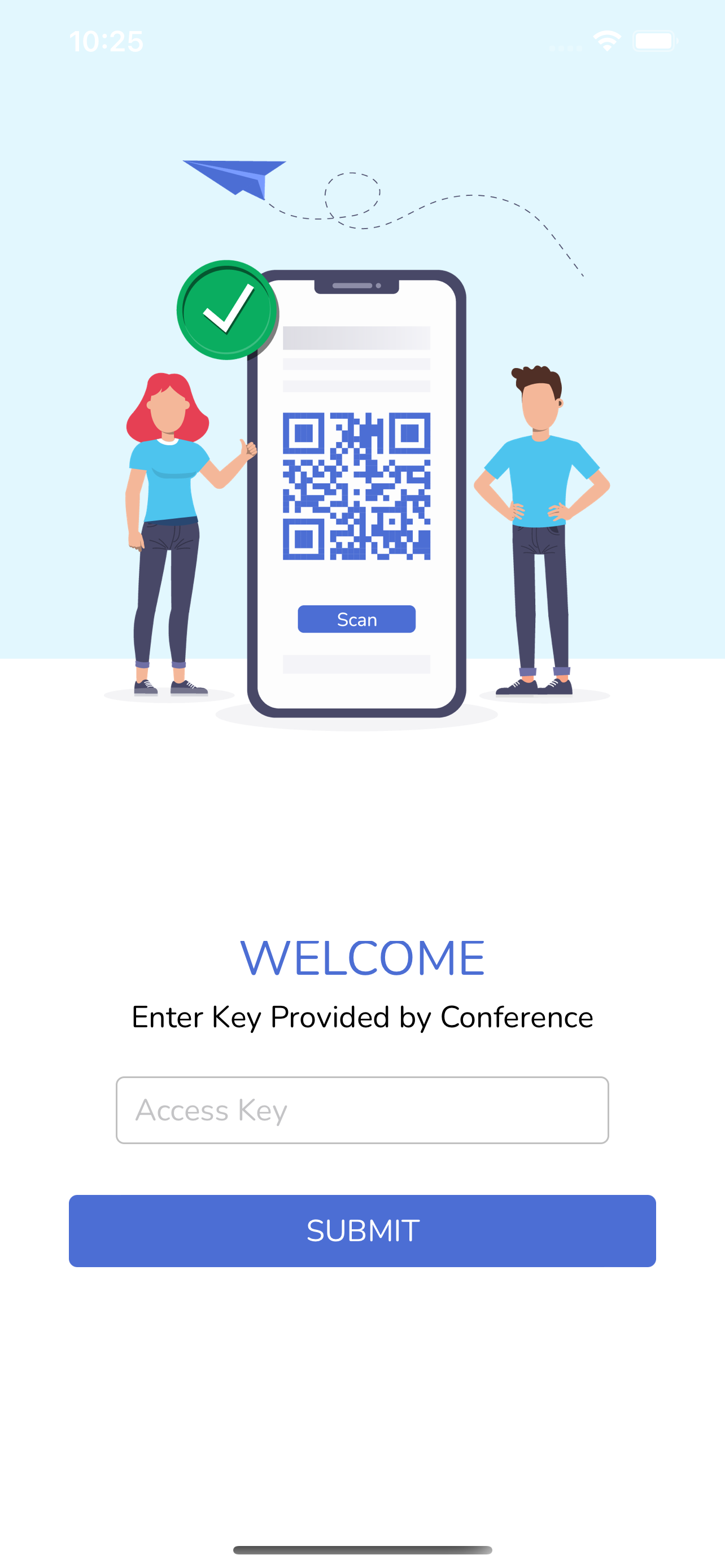
Make sure you allow access to your phone's camera so you can scan leads!
Home Screen Navigation
- Scan Lead opens up the scanner and will require the use of your phone's camera
- Manual Lead will allow you to manually enter in an attendee's ID and their last name to connect with a lead
- My Leads lets you see all of the leads you have generated.
- Export Leads lets you enter in an email, a leads report will be sent to that email
- Statistics lets you see your total scans for your key, scans by date, and scans by location (if you add a location)
- My Forms lets you create/view the forms to enhance and customize the data you collect on your lead
- Raffle lets you run a raffle on your leads
- My Keys lets your view the keys active on this device. You can sign out of a key here.
- Settings view the app's and key's settings
- Support view a general FAQ or submit a ticket for help
- The Navigation bar at the bottom will be visible at all times.
- If you have entered a location it will appear below the LeadR icon in the top left: ex. ACTIVE LOCATION: Booth
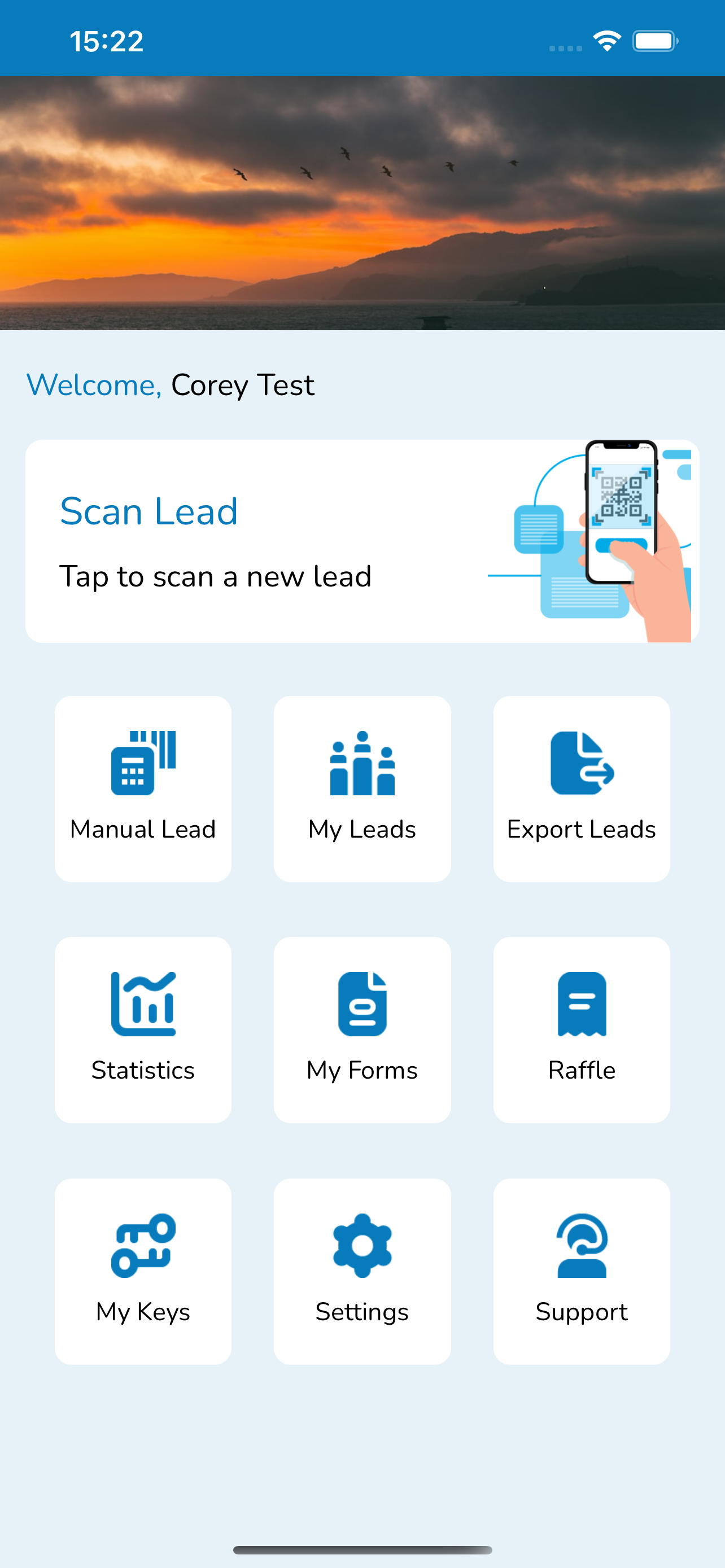
Each Screen in Depth
Scan Lead
- Scan a QR code on this screen.
- Point the main camera of the device towards the lead's badge/QR code. Bring the QR code into the frame of the square. A message will display If you have successfully scanned the lead's QR code. If unsuccessful a message will state an invalid barcode try repositioning the device's camera closer or further away to ensure the QR code is inside the square displayed on the device's screen
- Once a QR code has been scanned successfully, it will load the attendee's profile where you can add notes and update them. You are then taken to the leads screen.
- Click Scan in the bottom navigation bar to get back to the scanner
- To enter Rapid Scan Mode, turn on the switch in the top right.
- Rapid Scan Mode allows you to scan multiple badges and will automatically save without loading the lead's profile. Be aware this will bypass the form inputs.
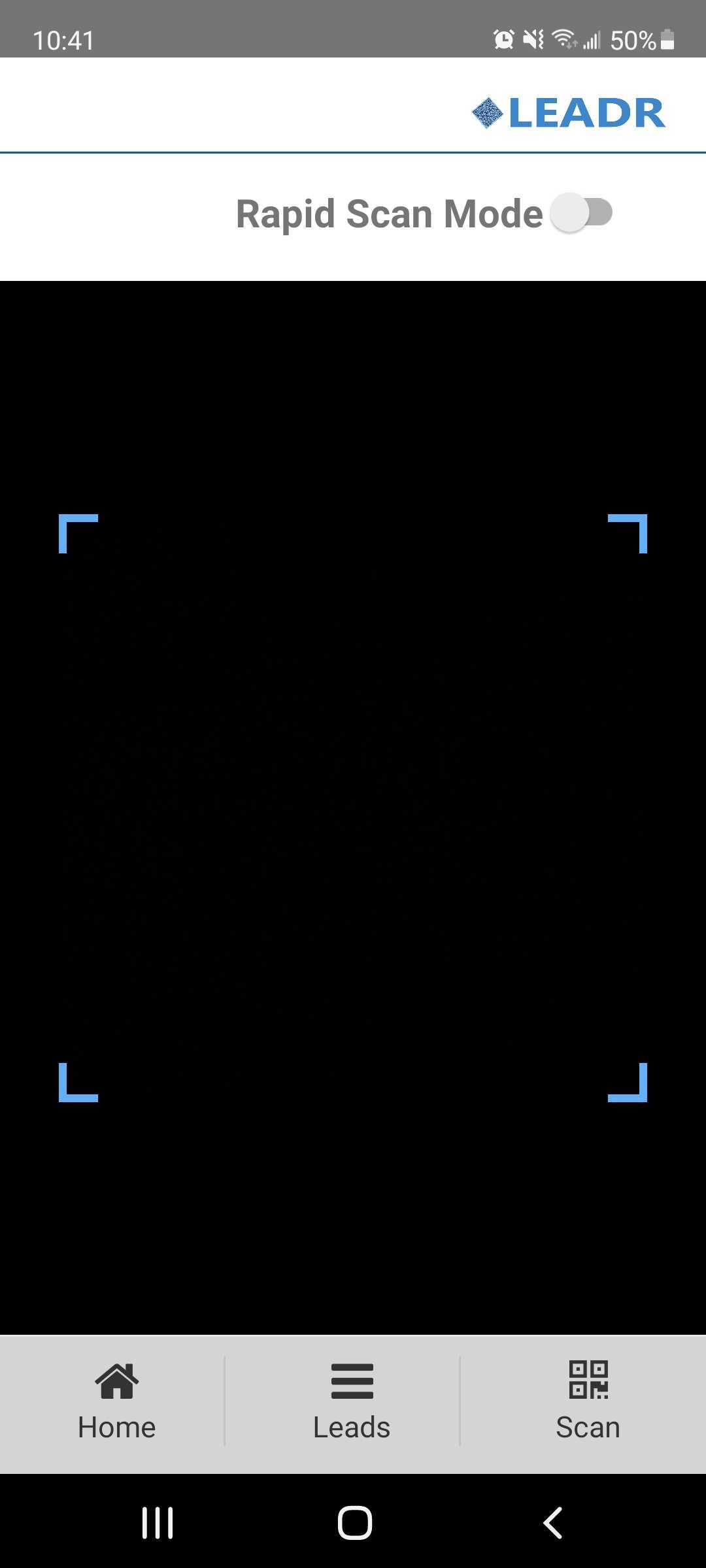
Manual Lead
- Enter the Attendee ID
- Enter the lead's last name
- Enter notes (optional)
- Save the lead and it will load your Leads page
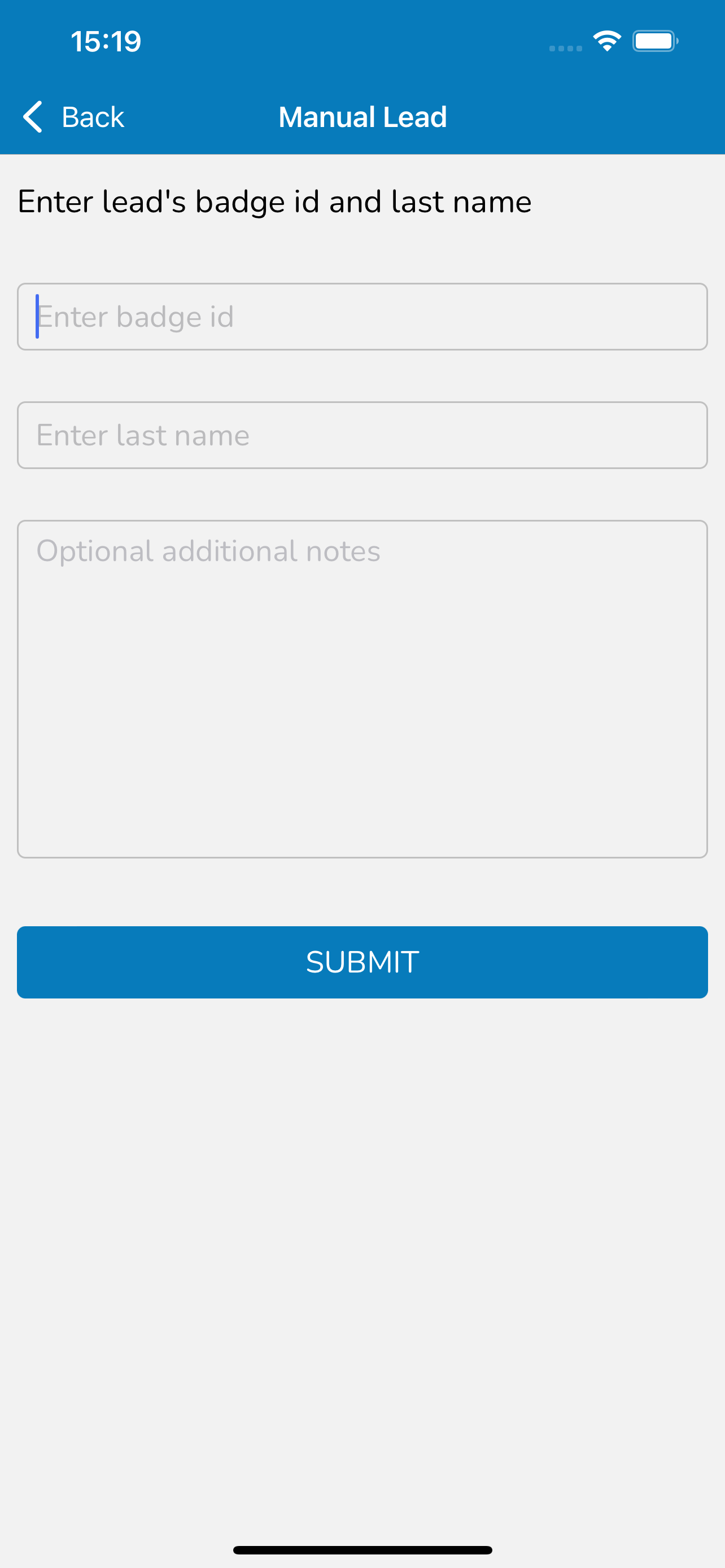
My Leads
- Will list your leads
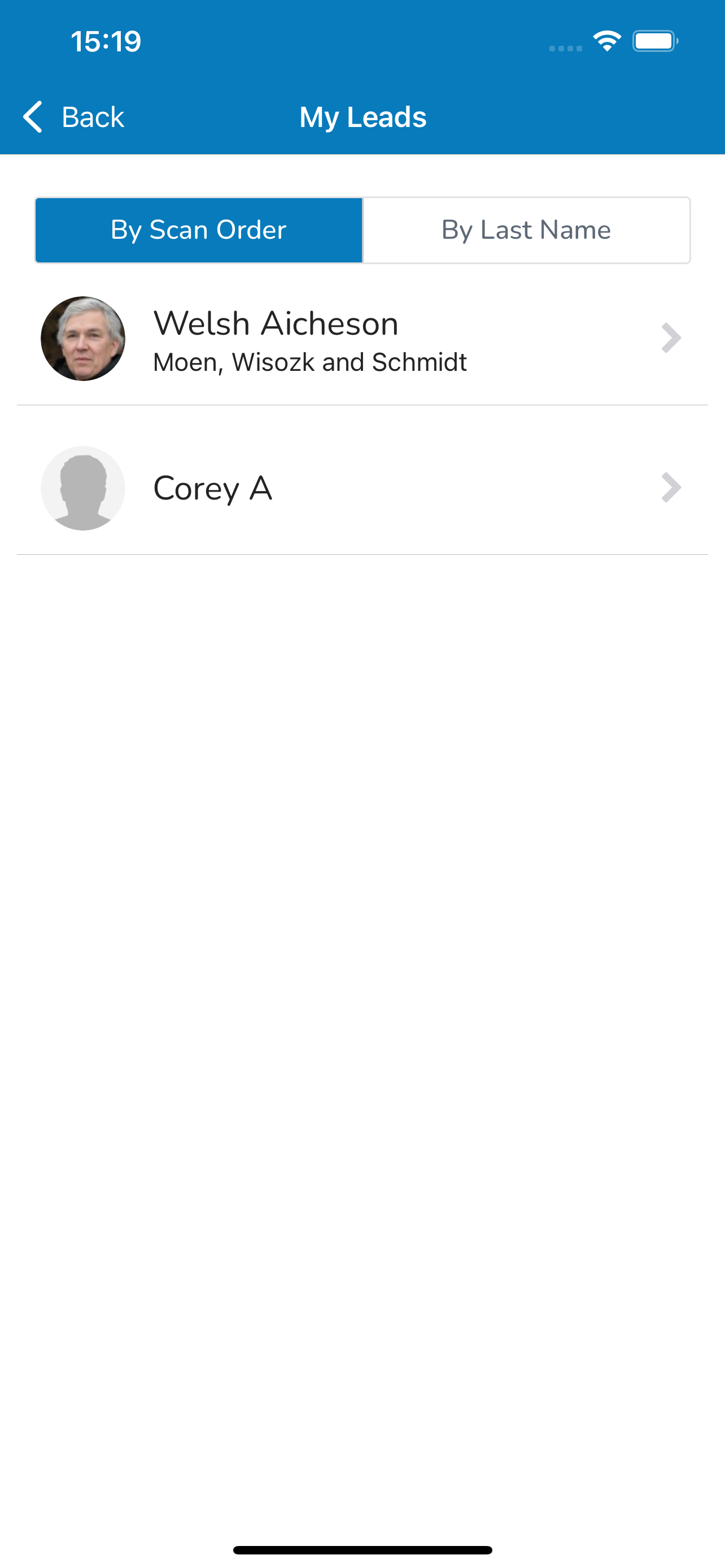
- Sort via:
- Scan order ascending or descending
- Last name ascending or descending
- Filter based on scanned location
- Click on a lead to view their profile and edit the notes or form fields
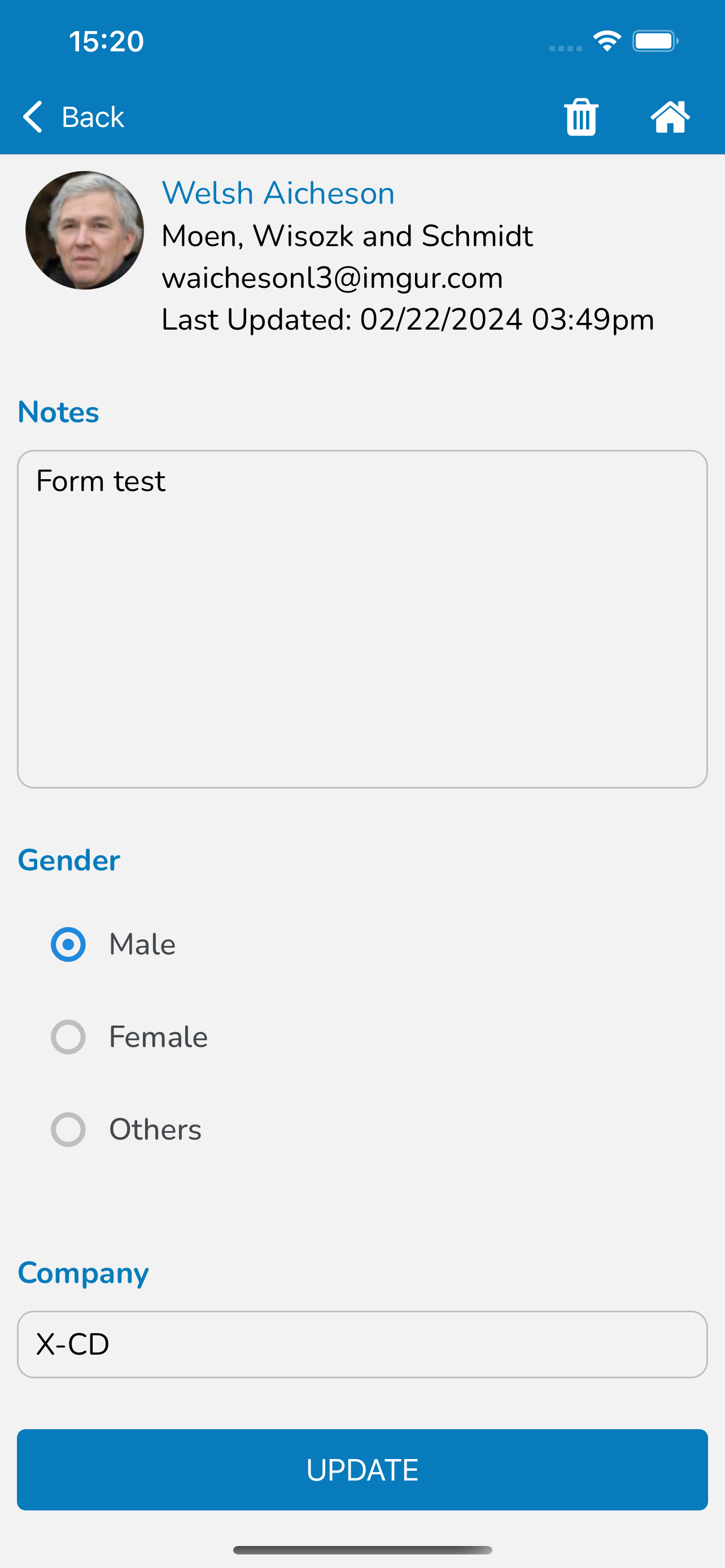
- Swipe to the right on the lead's row to show a trash can to delete duplicates or leads added in error. Click the red trash can to delete the lead. Leads cannot be recovered once deleted.
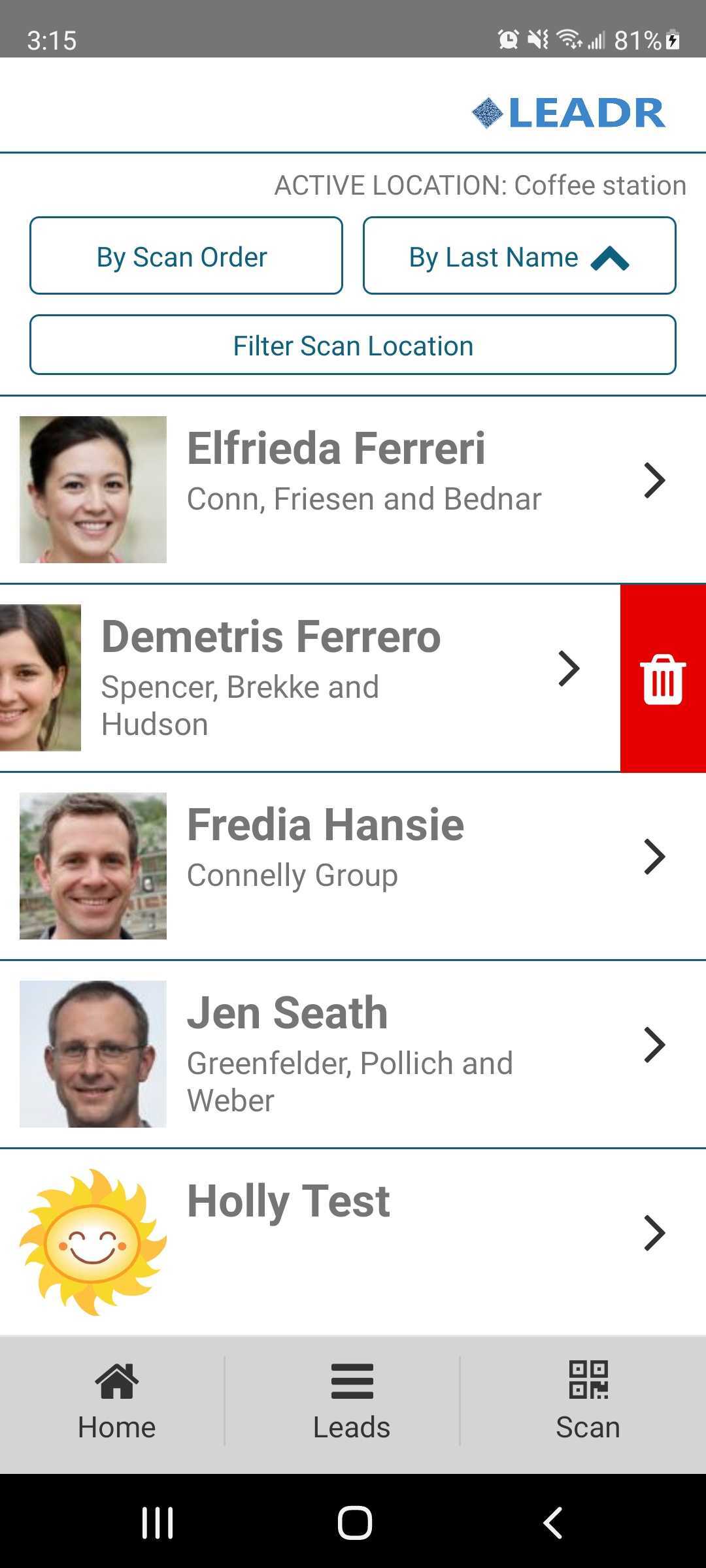
Export Leads
- Enter the email you want to send the leads export to.
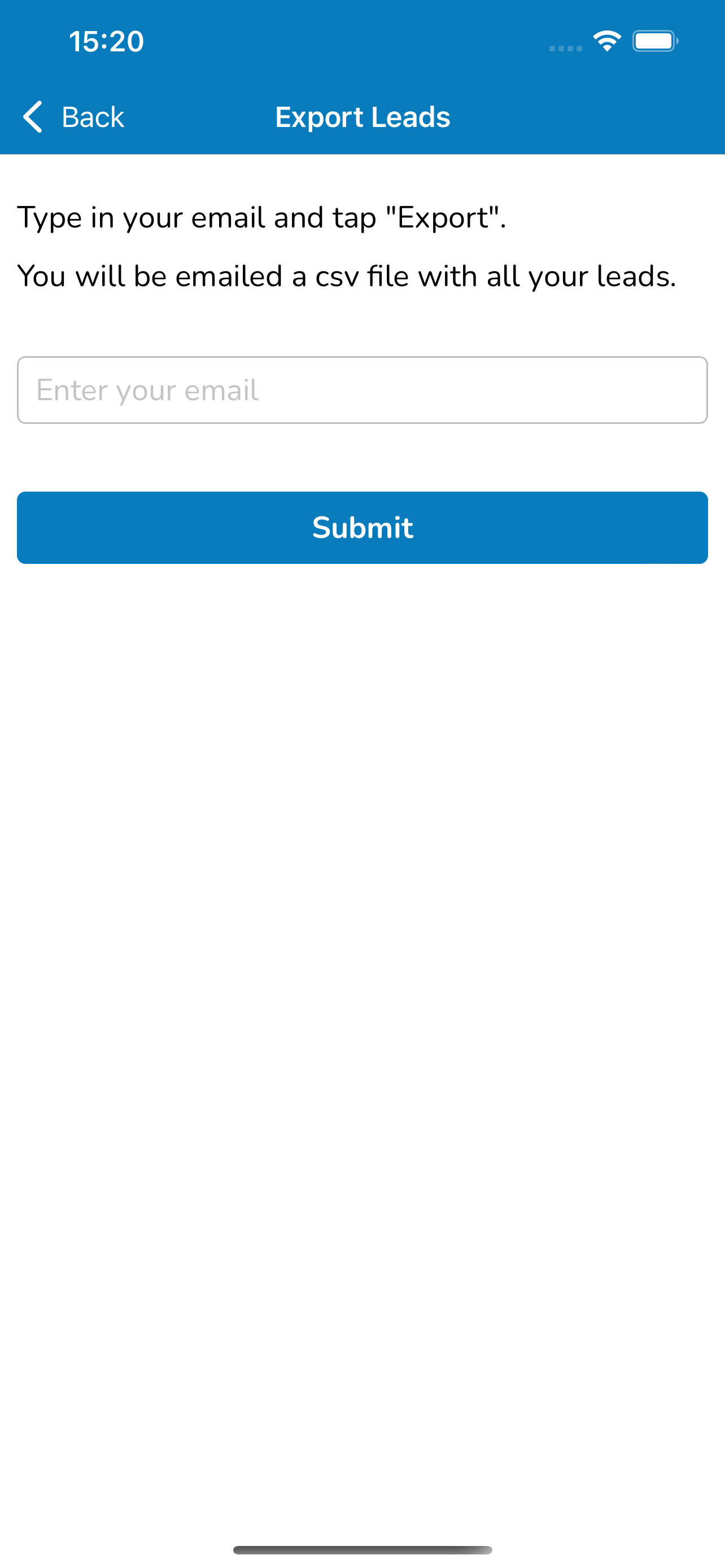
Statistics
- Displays the total scans for your key, scans by date, and scans by location (if you add a location)
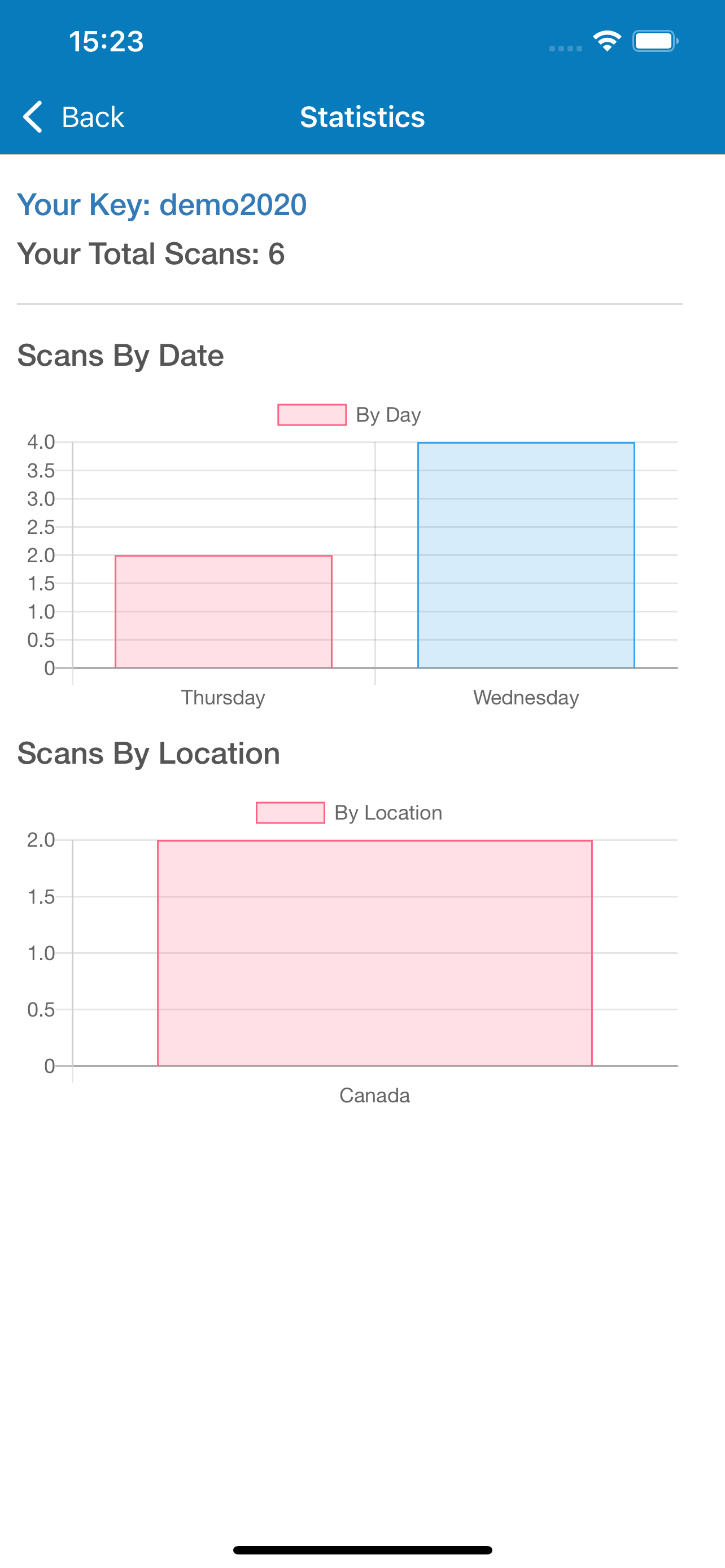
- Forms let you create custom fields to capture data that matters to you during your lead generation.
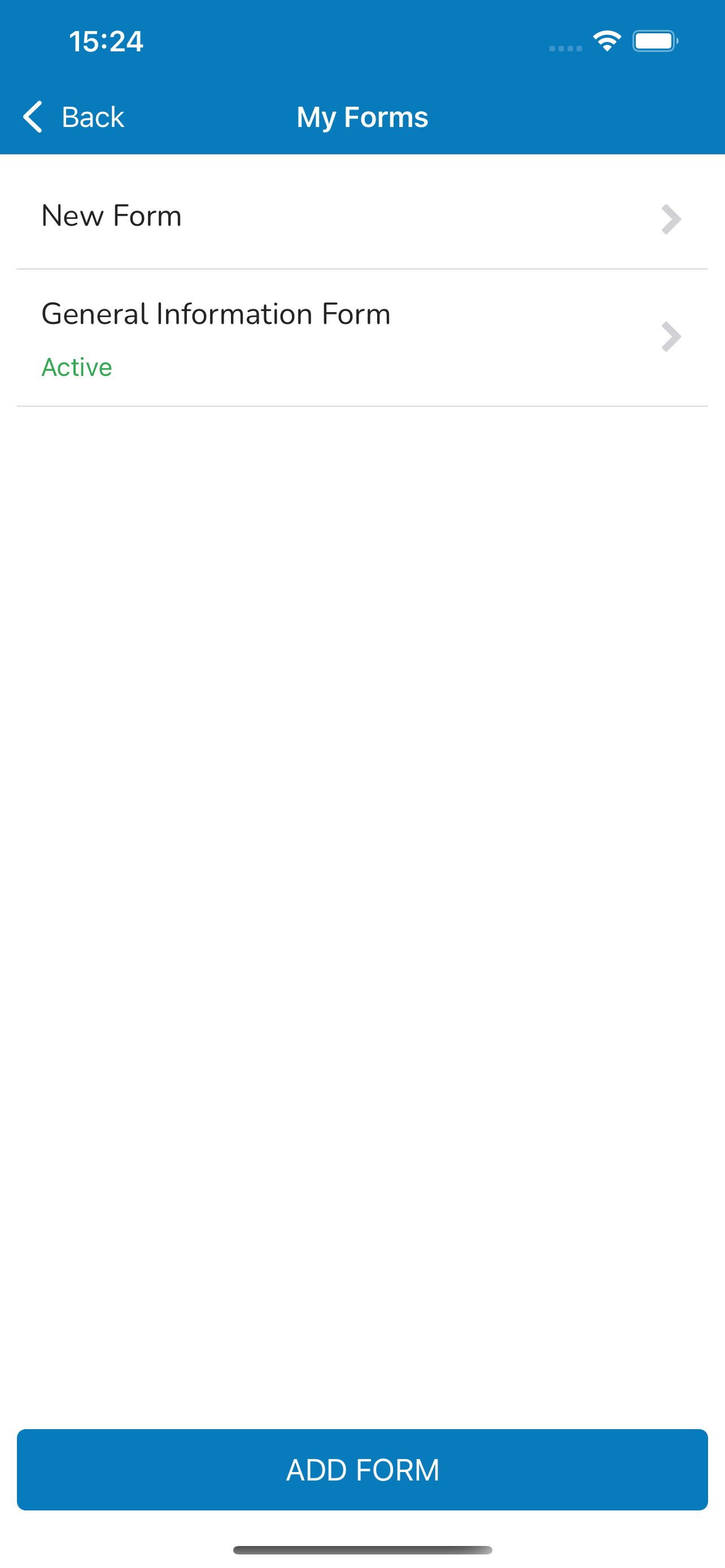
- If you do not have an existing form you can create one.
- Click Add Form to create a new form.
- Give your form a name
- Click add a field
- Provide a field label and select the type of input you want the field to be. Field types available:
- Text
- Drop Down
- Checkbox
- Radio
- Click Save
- If you selected a field type that needs options, like a drop down, check box or radio click on the field name to add options.
- Click the plus sign on the options area
- Enter in the label of the option
- Click Save
- Repeat for all options
- To re-order options press and hold on the 3 lines to the left of the label of the option, then drag to the desired order spot
- Click on an option to change the label or hide/display the option
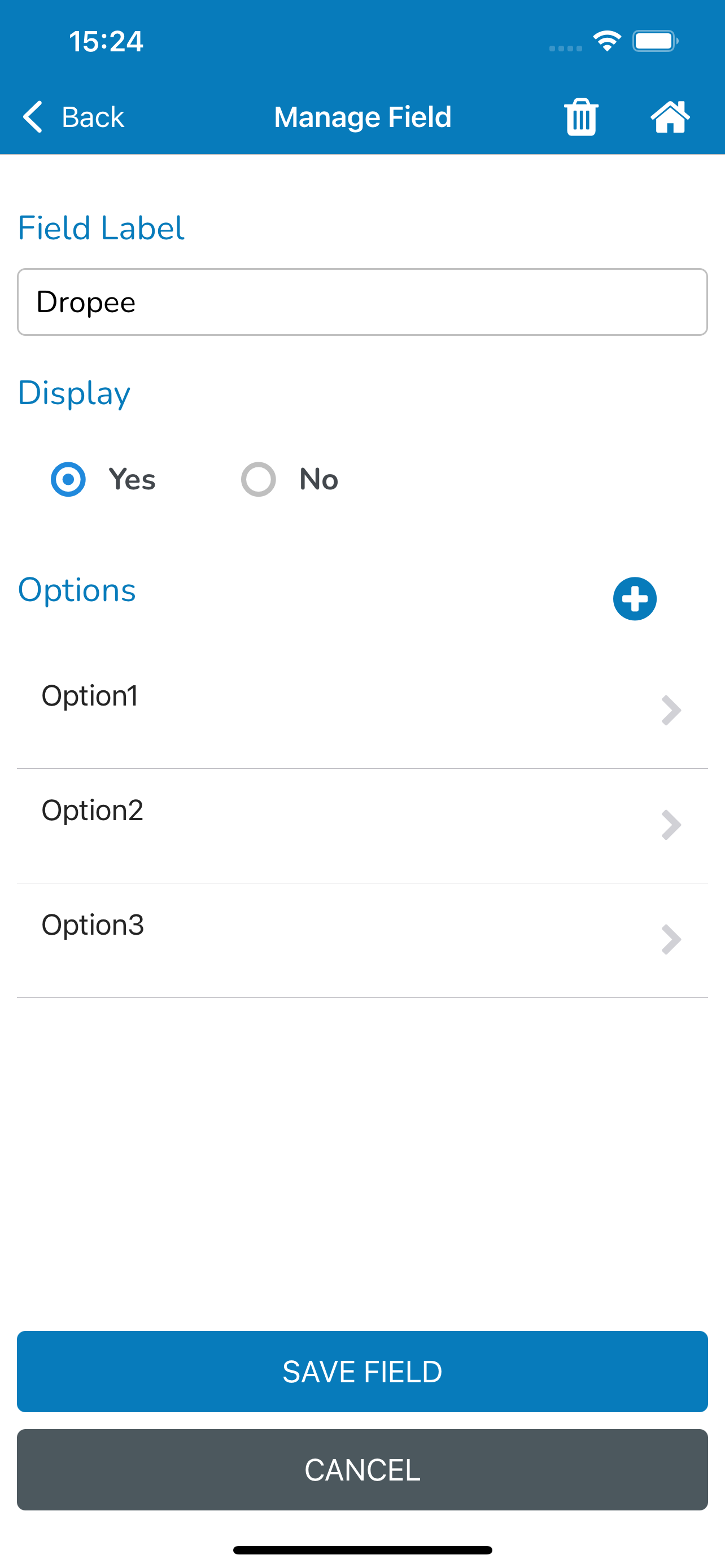
- Click on the field name to edit the field name or set it to hide/display
- To reorder fields press and hold the 3 lines to the left of the label of the field, then drag to the desired spot
- To delete a field, click the minus icon to the right of the label, a confirmation message will appear, click ok to confirm.
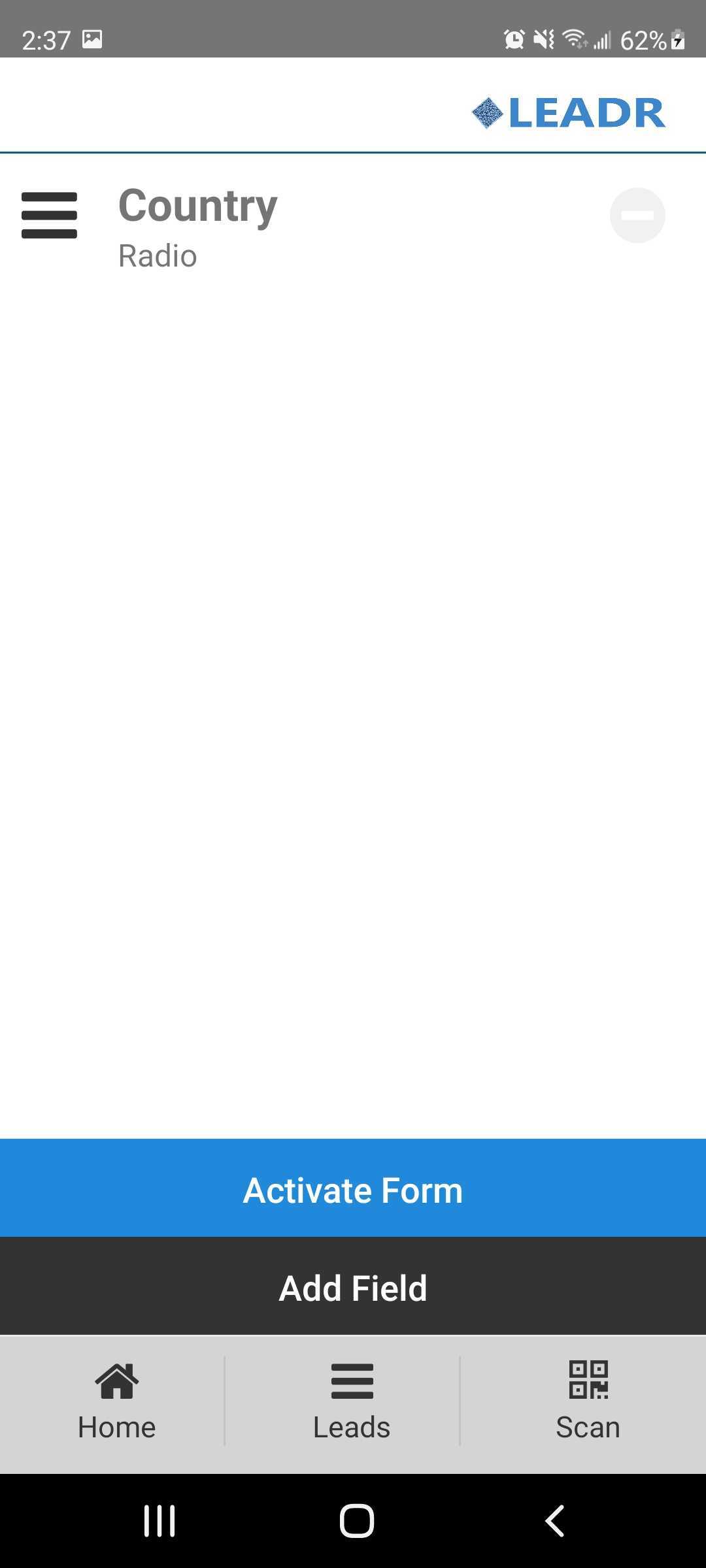
- If you have a form already, it will display in the list.
- If a form is active it will display the word active below the form name.
- Active forms will display on a contacts profile after you scan them, manually enter their ID, or go back to view them in the my leads page.
Raffle
- Run a Raffle lets you run a raffle on the leads you have collected and will randomly select a winner
- Check the All Company Scans to include the leads other people from your organization have generated.
- Save the winner
- View Saved Raffles in the Saved Raffles Tab
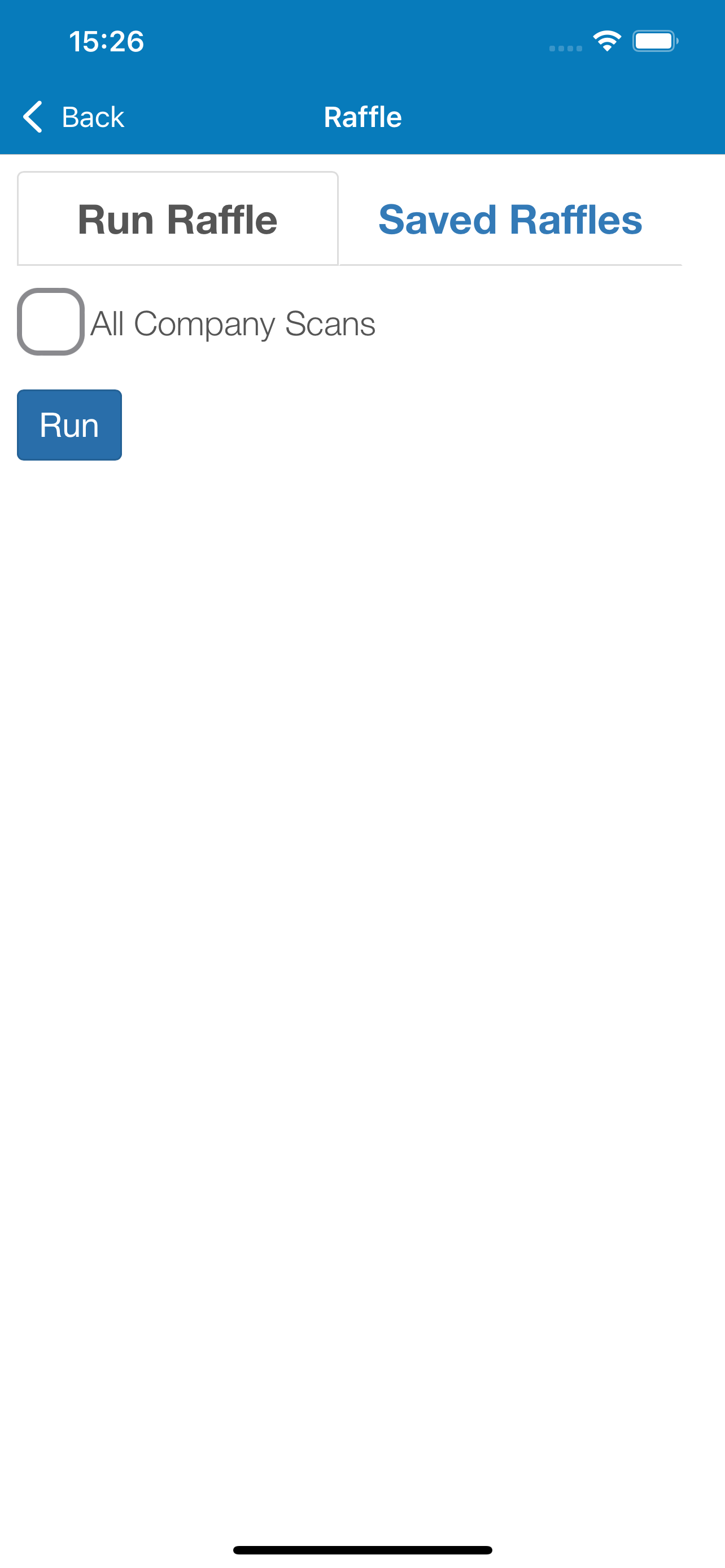
My Keys
- Enter in additional keys for other events
- Sign out of keys
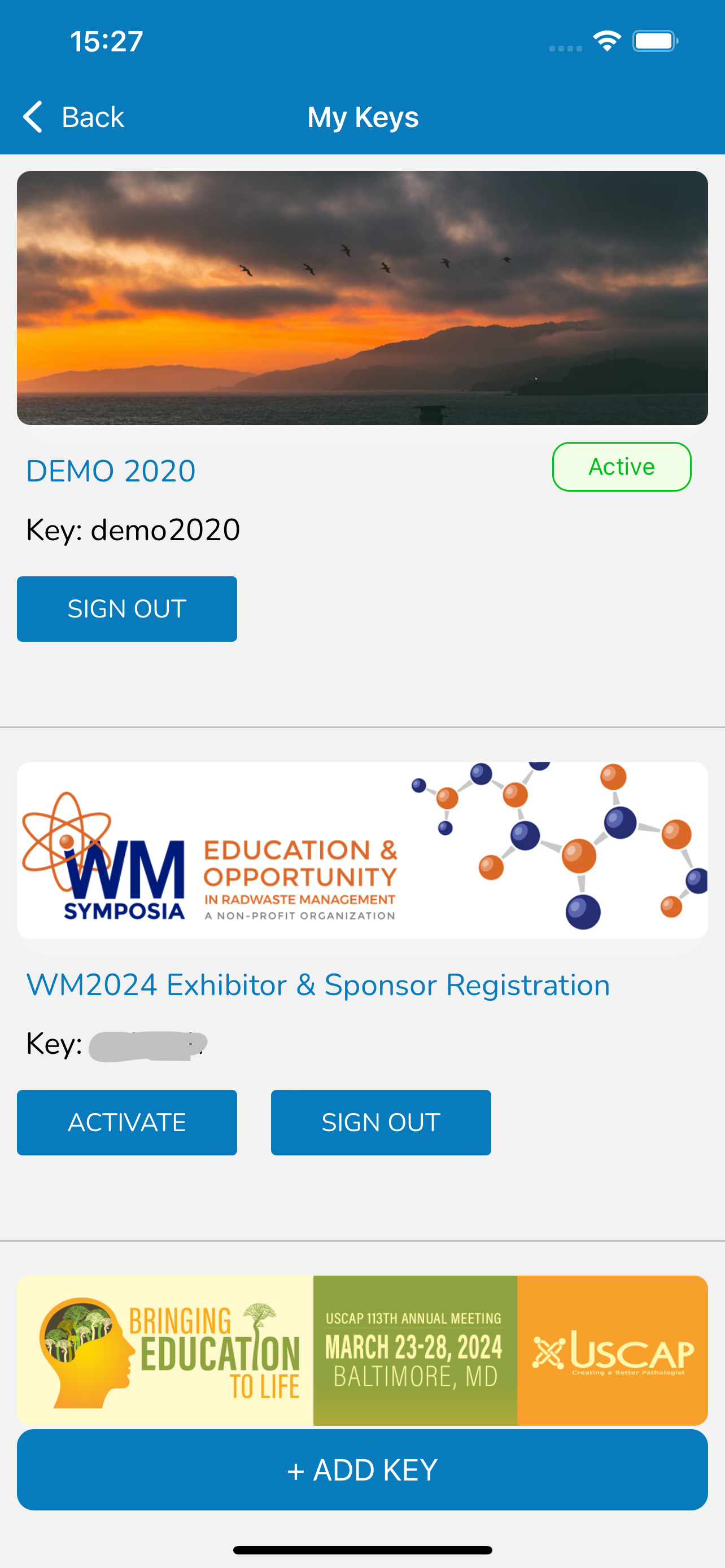
Settings
- Enter/Update your location
- Select a form to use leads
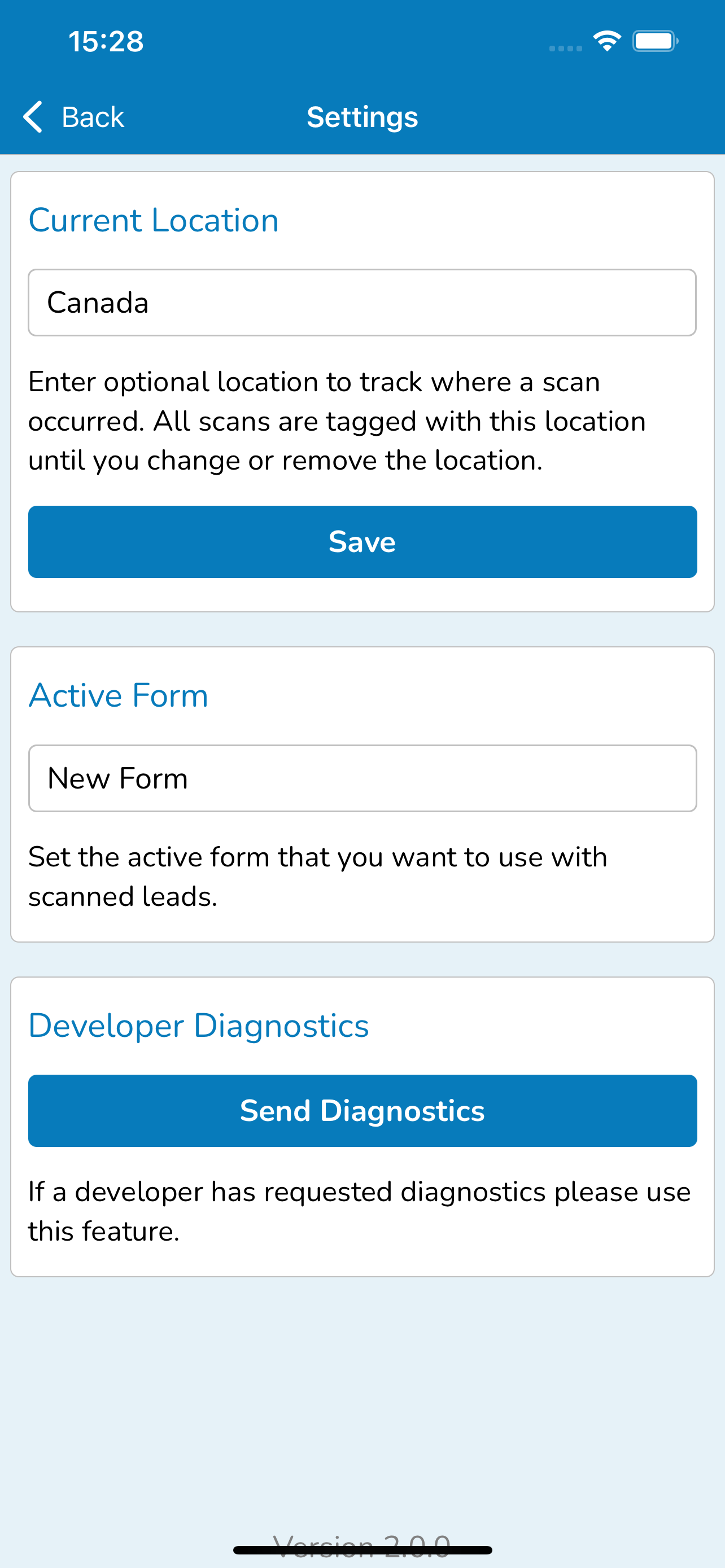
Support
- View an in app guide
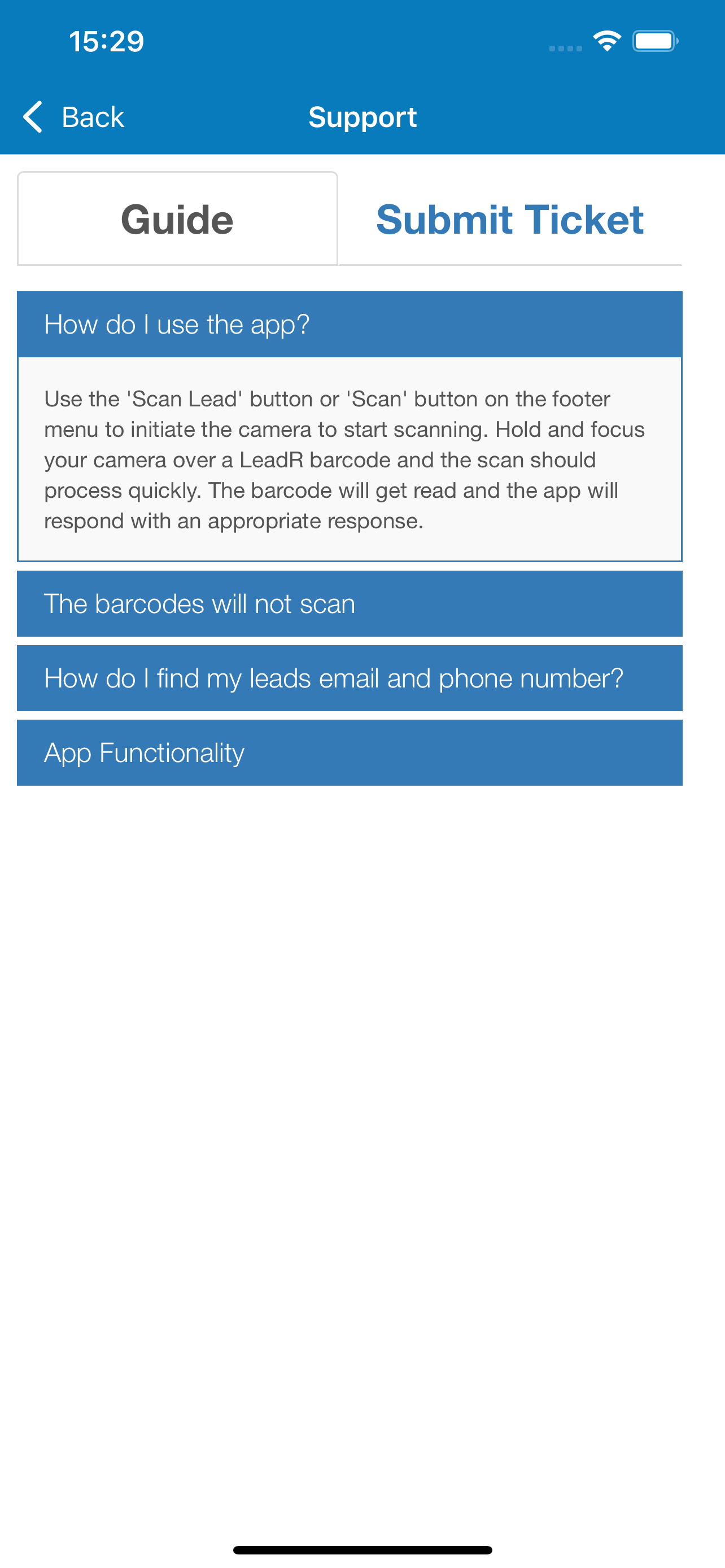
- Submit a ticket
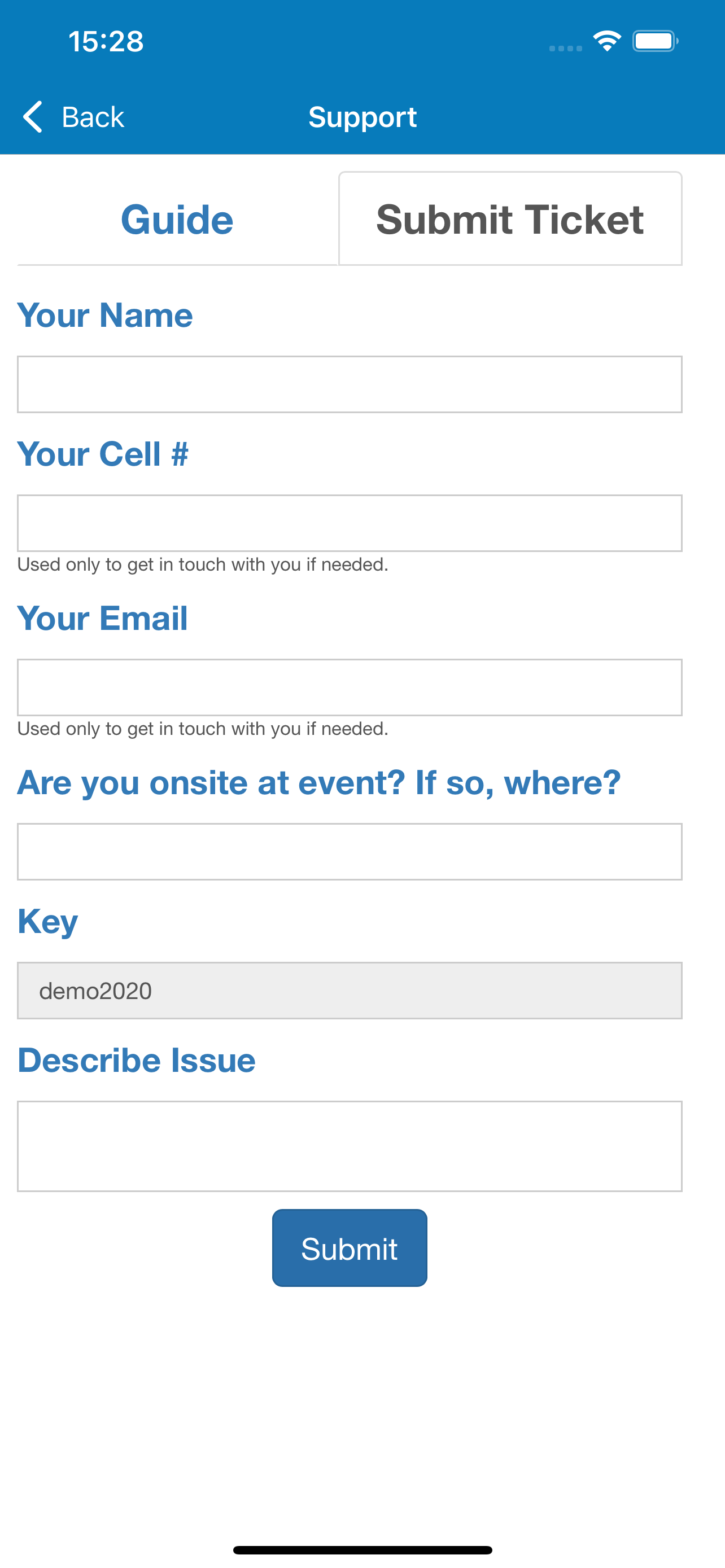
Related Articles
LeadR Lead Retrieval App FAQs
Where do I download the LeadR Lead Retrieval app? The APP is downloaded from the Apple Store or Google Play Store. How do I find my Keys? The keys can be found in a number of locations. Check your inbox for an email from the conference admin with a ...
LeadR Lead Retrieval Overview
Overview Spend more time engaging in conversation with a potential client. If you are use the X-CD Registration Module and Badge printing feature, add the X-CD LeadR Lead Retrieval app which will allow you to quickly collect contact information from ...
LeadR Administration
How do I manually add a new company and generate their keys? Click Dashboard Click your Exhibitor Lead Retrieval module Click on the link for LeadR Admin Key Management near the top under the Front End Landing Page link Click Add Company Enter a ...
Accessing Virtual Conference or Mobile App Stats
Where to Find the Data Click Dashboard For the conference, click Event App link located under the Event Name From the top navigation bar click Statistics Select the corresponding tab to locate information Web Stats = from your Virtual Conference (VC) ...
Mobile App Settings
How to Choose an App Name? Before building the app, add basic information. These are known as the "Settings". Begin by adding the "App Name". This is the name of the app that will be displayed in the app stores. App Names should ...