How to download the Session Scanning Information
If you are using the Onsite App, you may access the session scanned data from the Reports screen.
- Click Dashboard
- For the event, click the Attendee module
- Click the Onsite button
- Click Reports
- Click Session Scan Data. This will download a report to your computer.
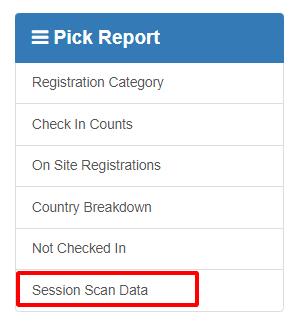
If you are collecting credits, you may access the session scanned data from the Credits Management Module.
- Click Dashboard
- For the event, click the Event App quick link located under your Conference Heading
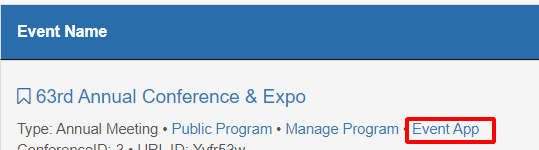
- Click Credits Management in the left menu
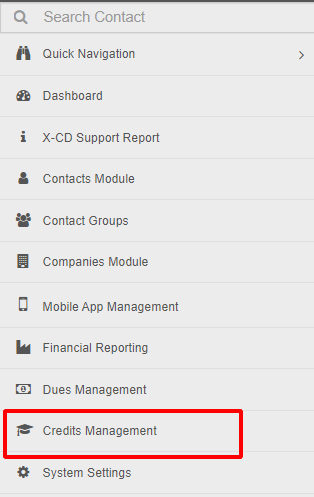
- Click Session Scan Data menu.
This will download a report to your computer with the participant details for all of the scanned sessions.
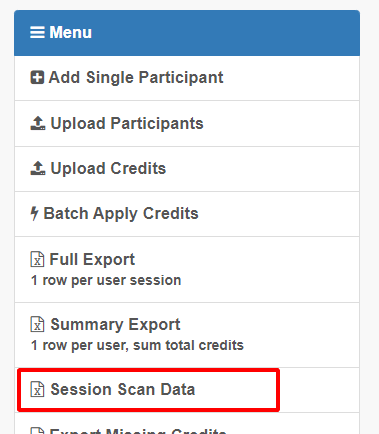
Related Articles
Download Session or Overall Conference Evaluation Data
Click Dashboard Click the Conference Name to manage it Click the Evaluations tab at the top View the total number of evaluations and evaluators at the top Generate the overall conference evaluation summary file by clicking the button with the form's ...
How to Download Company Data
Click Dashboard Click Companies Module in left-side menu If applicable, use the filter to search for a subset of companies e.g. To find all companies in Canada, select Country from the dropdown list and enter the search criteria Canada Click the ...
How to view or download a Donation Report?
Home Tab Click Dashboard Click the Membership tab Click the Donations icon On the screen, there is a quick overview providing a summary of recent donations overall, by month and category. a. You may change the view of the information displayed in ...
Onsite Presentation App
The X-CD Onsite Presentation App replaces a client's speaker-ready room. All presentations are uploaded into x-cd by the presenters in advance. The presentation app is downloaded to the onsite computers in the venue meeting rooms where you would ...
How to Download a list of Presenters in a Session
Click Dashboard Click Speaker Module Click Reports Click Presenters tab Click Go button beside 'Presenters in a Session' Select the applicable Session(s) Click Advance Click Download Excel Select the fields to include in the file Click Download