How to Download Company Data
- Click Dashboard
- Click Companies Module in left-side menu
- If applicable, use the filter to search for a subset of companies e.g. To find all companies in Canada, select Country from the dropdown list and enter the search criteria Canada
- Click the Search button to perform the search
- Click Download button
- Choose if you wish to include company contact data for the companies to be included in the download (NOTE: This pulls contacts that are affiliated to the Company)
- Select the fields you want included in the download file or click the Check All button
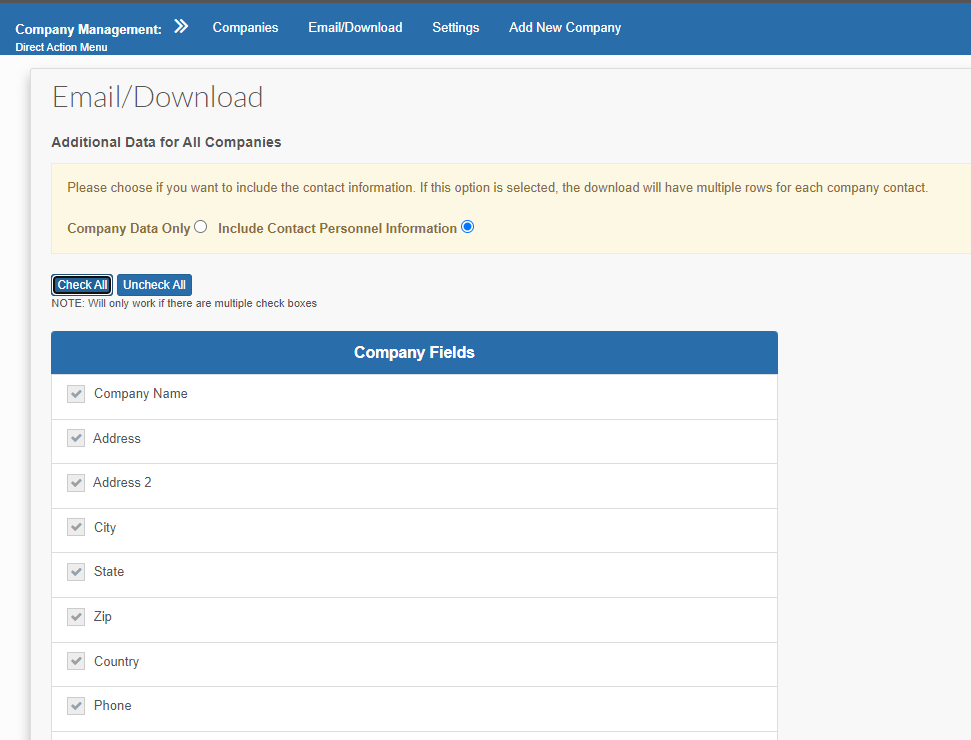
- Scroll down, click Download Report button
NOTE: The first 2 columns in the download report are references to the Company Affiliation for the contact. i.e. when you view a contact profile on the bottom right side of the screen Company Affiliation
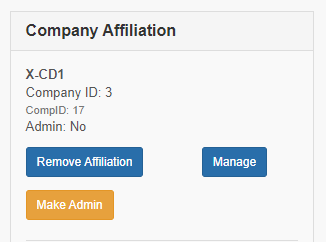
Related Articles
Manage a Company
Finding the Companies Click Dashboard Click Companies Module from the left-hand menu Click the row of the company you'd like to manage. Managing a Company Please navigate to the company first The first page loaded is the company profile here you can ...
How to Unlink or Edit a Person's Company?
Click Dashboard Click Contacts Module In the Search field, enter the first few letters of the first or last name to display a list of matches. Click Manage button for the name of the person to update Scroll down and locate on the far right side of ...
How to Download the list of Contacts?
There are two (2) different methods for downloading a list of Contacts. 1. You may use the Reports section or 2. use the Manage screen filters. Downloading Contacts from the Report section Click Dashboard Click Contacts Module Click the Download ...
How to Download a List of Group Members?
Click Dashboard Click Contacts Module Click Download button Click Go beside All contacts by Group Select the group(s) you want to download and click Advance button To multi-select, hold down the CTRL/Command key and click to select To only select ...
How to download the Session Scanning Information
If you are using the Onsite App, you may access the session scanned data from the Reports screen. Click Dashboard For the event, click the Attendee module Click the Onsite button Click Reports Click Session Scan Data. This will download a report to ...