Emailing or Downloading in the Forms Module
- Click Dashboard
- Click Forms
- Click on the title of a form
- Click Download button
NOTE: If your form is an anonymous form, click Email/Download button on the left-side menu, then click the Submissions tab, select Go for All Submissions
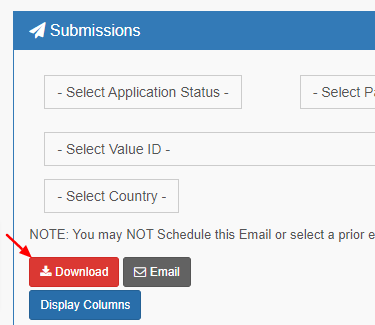
- Select the fields to include in your download file or click Check All option
- Scroll down and click the Download Report button. This will download an excel file into your default download folder location
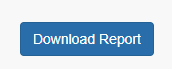
- Click Dashboard
- Click Forms

- Click on the title of the voting form to open it, this will show you the on-screen results of the ballots.
- Click the Download PDF button located to the right side of the screen to download a file of the results.
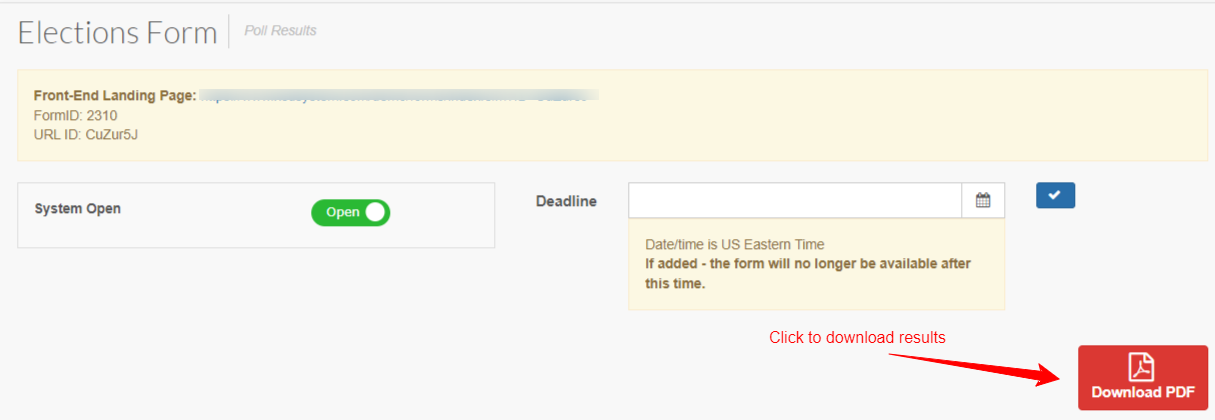
- Click Dashboard
- Click Forms
- Click on the title of a form
- Click Email button
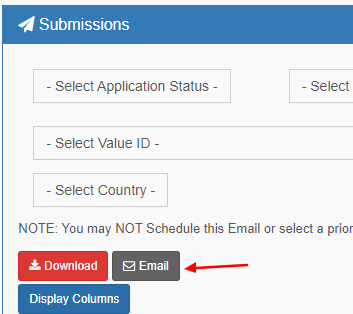
- The email compose screen will appear where you can draft the contents of the email message.
- Click Preview Email. This will send a copy of the message to your inbox
- You may edit the message or deselect recipients who will receive the message
- Click Send button to send the email
How to email all incomplete applicants?
- Click Dashboard
- Click Forms
- Click on the title of a form
- In the left-side menu, select Email/Download menu option
- Click Submissions tab
- Click Go button for Incomplete Submissions
- Click Send Email button
- Draft the message content
- Click Preview Email. This will send a copy of the message to your inbox
- You may edit the message or deselect recipients who will receive the message
- Click Send button to send the email
How email to a Reference/Endorser who has not submitted a response/uploaded content?
- Click Dashboard
- Click Forms
- Click on the title of a form
- In the left-side menu, select Email/Download menu option
- Click Submissions tab
- Click Go button for Application Sponsors/References
- Click Email Incomplete endorsers
- Click Advance button
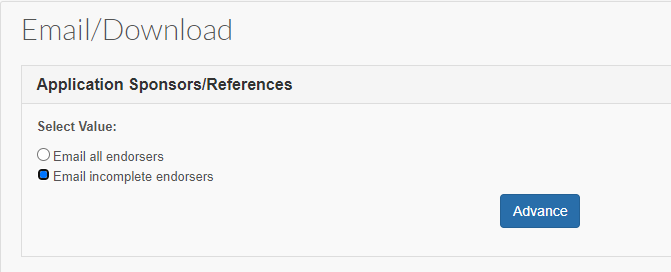
- Click Send Email button
- Draft the message content
- Click Preview Email. This will send a copy of the message to your inbox
- You may edit the message or deselect recipients who will receive the message
- Click Send button to send the email
How to email all References/Endorsers
- Click Dashboard
- Click Forms
- Click on the title of a form
- In the left-side menu, select Email/Download menu option
- Click Submissions tab
- Click Go button for Application Sponsors/References
- Click Email all endorsers
- Click Advance button
- Click Send Email button
- Draft the message content
- Click Preview Email. This will send a copy of the message to your inbox
- You may edit the message or deselect recipients who will receive the message
- Click Send button to send the email
How to email voters who have not submitted a Ballot?
- Click Dashboard
- Click Forms
- Click on the title of a form
- In the left-side menu, select Email/Download menu option
- Click Submissions tab
- Click Go button for Contacts in Group that have not Submitted
- Select the eligible voting groups. Hold CTRL/Command key to select multiple groups.
- Click radio button for Active Members
- Click radio button for All Members (this will send to Do Not Contact individuals) or 'Only members who wish to be contacted'
- Click Advance button
- Draft the email message
- Click Preview Email. This will send a copy of the message to your inbox
- You may edit the message or deselect recipients who will receive the message
- Click Send button to send the email
Related Articles
Creating Application Forms & Settings
NOTE: These forms are independent from the Submission forms in the Speaker Module and Registration forms in the Attendee/Exhibitor Modules. For Submissions Forms - use the Speaker Module. For Registration Forms - use the corresponding Attendee or ...
How to configure or update Emails in the Forms module
In the Forms modules, there are several admin email notifications that can be set up as well as the submission confirmation email to the submitter. An email may be configured to send on 1. submission, 2. when all items have been completed 3. when a ...
How to Email Reviewers Assigned in Forms Module Application Review Site?
How to Edit the Invitation to Review email? Click Dashboard Click Forms Click on the name of the Form Click Review Submissions in left-side menu Click Settings in the horizontal menu Scroll down and update the Reviewer Email field Scroll down, ...
Managing Application Forms
How to access an existing Form to make changes? Click Dashboard Click Forms icon located between Conferences and Other Tools From the Form list, locate and click on the Form to edit Click Settings in left-side meny Select Manage Settings to edit the ...
How to see who has uploaded a video or File / email missing?
Click Dashboard Click Speaker module Click Manage Files in left-side menu In dropdown, select Presentation Video (or relevant file field), click Select File Field If you wish to send and email, click Email/Download Missing button, and follow the ...